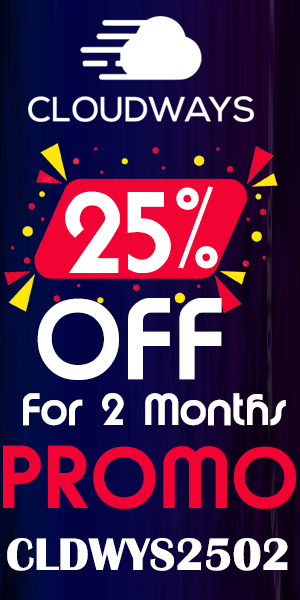How to install ChromeOS on your old laptop
install ChromeOS is one among the newer choices out there within the operational Systems market and offers one thing quite totally different from the a lot of ancient powerhouse in the sort of Windows. several are still confused concerning what the system provides at its full potential. Another major quandary is additionally putting in the package in the 1st place.
The operating system’ market has evolved dramatically over the last 2 decades, and users have more options than ever. Windows has historically been the frontrunner in the new millennium, and most devices (excluding Apple products) return put in with it.
That doesn’t necessarily mean that a user should keep inside the restrictions. totally different operational systems have their strengths and weaknesses; for some, ChromeOS can be a more robust option. whereas it’ not one among the {simplest|the best} things to put in outside the Chromebooks, there’s undoubtedly a solution.
The package must be singly put in since solely some devices go together with it in-built. For older laptops, this is often nearly sure given the time of beginning of the software. Nevertheless, putting in it’s comparatively simple and simple as long because the user is aware of the right steps.
ChromeOS can now be installed on any laptop through a few simple steps
The ChromeOS software is restricted to the Chromebooks by Google. That has modified over the previous couple of years, due to Associate in Nursing ASCII text file project by Neverware. Here are the subsequent steps that demonstrate however someone will install the system on any device:
Step 1: Get the stipulations right. One is to make sure that the Google Chrome browser is used. Users also will need a separate device and a USB drive to finish the installation. The USB drive ought to even have a minimum of eight GB of free space.
Step 2: transfer CloudReady Home Edition from Neverware. This version comes freed from value and is supposed for individual use only. There are choices for each thirty two and 64-bit systems.
Step 3: Users should transfer the Chromebook Recovery Utility Drive app. Once it’ downloaded, run the software.
Step 4: On the Recovery Utility software, opt for “use native image” from the choice on the highest right.
Step 5: Navigate to where the CloudReady file is stored in a .bin format and select it.
Step 6: Insert the USB drive once prompted and choose produce Now. A note of caution: all existing content on the USB drive are deleted once the method is started. Once the process is complete, the bootable drive is ready.
Step 7: Plug the USB device into your device and restart it. move to the boot choice menu and opt for the USB drive from the out there option. Most older laptops don’t have Secure Boot, which can need it to be disabled if such a state of affairs arises.
Step 8: Users are needed to sign up mistreatment their Google account before they will proceed more with ChromeOS. Once the sign-in method is complete, users can access the OS on their devices.
Step 9: It’ suggested that users install the OS on their laptop instead of on the USB drive. this may permit Neverware CloudReady to update it mechanically within the future.
whereas Google has nevertheless to formally offer their OS outside the Chromebook line of devices officially, this is often a stunning bypass for users who wish to undertake one thing different. ChromeOS is additionally web-based, permitting swifter operations, primarily if somebody works inside the Google ecosystem.
The ChromeOS applies to older laptops thanks to their lighter hardware requirements. The Chromebooks supply cheaper choices to those that desire a pc for work and education. However, the operational system, mistreatment the tactic mentioned above, will work wonders for older devices.